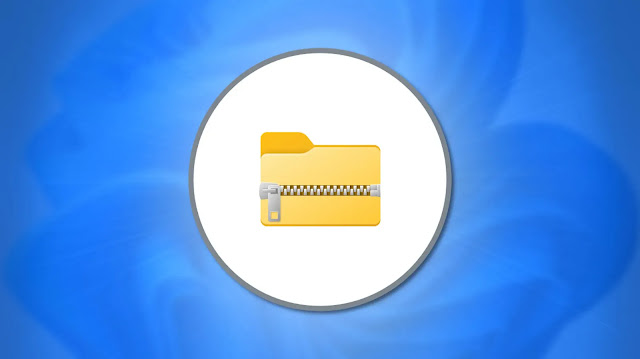كيفية تفعيل ميزة ضغط الملفات على ويندوز 11 ، في Windows 11 لديك ميزة ضغط ملفات خفيفة الوزن يمكن أن تساعدك في تحرير بعض مساحة القرص ، حيث File Compression يمكن لميزة ضغط الملفات في Windows 11 تقليص حجم الملفات والمجلدات دون الاعتماد على أدوات ضغط الملفات التابعة لجهات خارجية.
تعمل الميزة فقط مع محركات الأقراص التي تستخدم نظام ملفات NTFS ولها بعض العيوب ، حيث في أجهزة الكمبيوتر ذات الإمكانيات المنخفضة قد تؤثر ميزة ضغط الملفات في نظام التشغيل Windows 11 على الأداء ، حيث عند نسخ / نقل ملف NTFS مضغوط إلى مجلد أو محرك أقراص مختلف سيقوم NTFS أولاً بفك ضغط الملفات ونسخ / نقل الملف إلى الموقع الجديد ثم يقوم بإعادة ضغط الملف مرة أخرى ، وستستخدم هذه العملية الإضافية موارد وحدة المعالجة المركزية وذاكرة الوصول العشوائي مما يؤثر على أداء النظام ، ومع ذلك إذا كان لديك جهاز كمبيوتر متطور فلن تلاحظ أي مشكلات في الأداء أثناء نقل الملفات المضغوطة بين المجلدات أو محركات الأقراص ، وفيما يلي بعض الخطوات البسيطة لتمكين ضغط الملفات على نظام التشغيل Windows 11.
1. أولاً افتح مستكشف الملفات File Explorer على جهاز الكمبيوتر الخاص بك وانتقل إلى المجلد الذي تريد ضغطه.
2. انقر بزر الماوس الأيمن فوق المجلد وحدد خصائص Properties.
1. أولاً افتح مستكشف الملفات File Explorer على جهاز الكمبيوتر الخاص بك وانتقل إلى المجلد الذي تريد ضغطه.
2. انقر بزر الماوس الأيمن فوق المجلد وحدد خصائص Properties.
3. في خصائص المجلد انتقل إلى علامة التبويب "عام" General وانقر فوق الخيار "متقدم" Advanced.
4. في السمات المتقدمة Advanced Attributes حدد الخيار Compress contents to save disk space ضغط المحتويات لتوفير مساحة على القرص ، وبمجرد الانتهاء انقر فوق الزر "موافق" Ok.
5. حدد خيار "تطبيق التغييرات على هذا المجلد فقط" Apply changes to this folder only في الموجه التالي وانقر فوق الزر "موافق" Ok.
هذا هو! سيؤدي هذا إلى تنشيط ضغط ملف NTFS على المجلد المحدد ، وستلاحظ سهمين زرقاء فوق المجلد ، وتشير هذه الأسهم إلى أن المجلد قد تم ضغطه.
كان معكم المدون سامح الخرّاز ، ويمكنك الإنضمام إلى جروب الكمبيوتر ومتابعتي على يوتيوب ، والإنضمام إلى صفحات مشروح على الفيسبوك 1 و 2 ليصلك كل جديد.