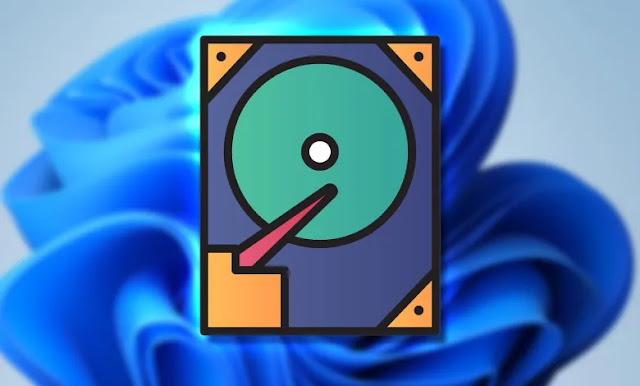تنظيف وتسريع ويندوز 11 بدون برامج ، تخلص من الملفات غير المفيدة وأحصل على مساحة فارغة فى ويندوز 11 ، إذا كنت تستخدم Windows 11 فقد تعلم أن نظام التشغيل قابل للتخصيص بدرجة كبيرة ، ولم تغير شركة Microsoft تصميم Windows 11 فحسب بل قدمت أيضًا العديد من الميزات الجديدة والمفيدة.
من أكثر الإضافات المفيدة لنظام التشغيل Windows 11 توصيات التنظيف الجديدة Cleanup Recommendations ، وتوصيات التنظيف هي ميزة لإدارة التخزين تختفي في صفحة إعدادات التخزين في Windows 11 ، وتعمل الميزة بشكل أساسي على أتمتة عملية تحديد المحتويات التي كانت متاحة للحذف ، ويمكنك الوثوق في توصيات التنظيف لنظام التشغيل Windows 11 لتحرير بعض مساحة التخزين على محركات الأقراص الثابتة أو محركات أقراص SSD ، وتوصية التنظيف هي ميزة مفيدة يقدمها Windows 11 والتي تكتشف تلقائيًا أنواع الملفات الآمنة المطلوب حذفها ، وإذا كنت تعاني من نقص في مساحة التخزين فيمكنك تشغيل هذه الأداة لتحرير مساحة القرص الصلب على جهاز الكمبيوتر الخاص بك ، وعند تشغيل توصيات التنظيف في ويندوز Windows 11 تكتشف الأداة تلقائيًا الملفات الكبيرة والتطبيقات غير المستخدمة والملفات المؤقتة وملفات سلة المحذوفات وما إلى ذلك وتتيح لك حذفها بنقرة واحدة ، لذلك إذا كنت مهتمًا بتجربة ميزة توصيات التنظيف لنظام التشغيل Windows 11 فأنت تقرأ الدليل الصحيح.
1. أولاً انقر فوق الزر Start (ابدأ) في Windows 11 وحدد Settings (الإعدادات).
1. أولاً انقر فوق الزر Start (ابدأ) في Windows 11 وحدد Settings (الإعدادات).
2. في تطبيق "الإعدادات" انقر فوق علامة التبويب "النظام" System كما هو موضح في لقطة الشاشة أدناه.
3. في الجزء الأيمن انقر فوق خيار التخزين Storage.
4. في التخزين قم بالتمرير لأسفل وانقر فوق خيار "توصيات التنظيف" Cleanup Recommendations.
5. الآن ستجد 4 فئات مختلفة - الملفات المؤقتة Temporary files ، والملفات الكبيرة أو غير المستخدمة Large or unused files ، والملفات التي تمت مزامنتها مع السحابة Files synced to the cloud ، والتطبيقات غير المستخدمة Unused apps.
6. أنت بحاجة إلى توسيع كل فئة وتنظيف الملفات ، وعلى سبيل المثال إذا كنت تريد تنظيف الملفات الكبيرة فقم بتوسيع قسم الملفات الكبيرة أو الجديدة Large or new files.
7. الآن سيعرض لك Windows 11 الملفات الكبيرة المخزنة على HDD / SSD ، وتحتاج إلى تحديد الملفات التي تريد حذفها والنقر على زر التنظيف Cleanup.
7. الآن سيعرض لك Windows 11 الملفات الكبيرة المخزنة على HDD / SSD ، وتحتاج إلى تحديد الملفات التي تريد حذفها والنقر على زر التنظيف Cleanup.
8. وبالمثل يمكنك إزالة التطبيقات التي لا تستخدمها ، لذلك قم بتوسيع قسم التطبيقات غير المستخدمة Unused apps وحدد التطبيقات وانقر على زر التنظيف Clean up.
9. إذا كنت ترغب في تنظيف الملفات المؤقتة قم بتوسيع قسم الملفات المؤقتة Temporary files وحدد العناصر التي تريد حذفها ، وبمجرد التحديد انقر فوق الزر تنظيف كما هو موضح أدناه.
هذا هو! انتهيت ، وهذه هي الطريقة التي يمكنك بها استخدام توصيات التنظيف على Windows 11 ، وإذا كنت في عجلة من أمرك وترغب في تحرير بعض مساحة التخزين فيمكنك الاعتماد على أداة توصيات التنظيف ، آمل أن يكون هذا المقال قد ساعدك! يرجى مشاركته مع أصدقائك أيضا ، وإذا كانت لديك أي شكوك تتعلق بهذا فأخبرنا بذلك في مربع التعليقات أدناه.
كان معكم المدون سامح الخرّاز ، ويمكنك الإنضمام إلى جروب الكمبيوتر ومتابعتي على يوتيوب ، والإنضمام إلى صفحات مشروح على
الفيسبوك 1 و 2 ليصلك كل جديد.