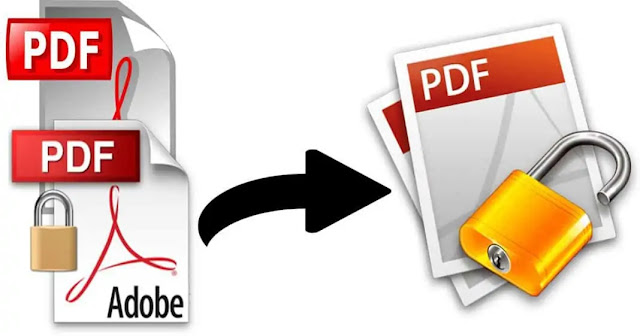كيفية إزالة كلمة المرور من ملف PDF ، يعد PDF أحد أكثر تنسيقات الملفات استخدامًا وأمانًا ، وعادةً ما تتم مشاركة الإيصالات المصرفية والفواتير وما إلى ذلك معنا بتنسيقات PDF ، ومع ذلك هناك أوقات نواجه فيها ملف PDF محمي بكلمة مرور.
يتم تشفير بعض ملفات PDF بكلمة مرور ونحتاج إلى إدخال كلمة المرور في كل مرة لعرض المستند. هذه عملية سهلة لكنها قد تثير غضب العديد من المستخدمين ، ولحسن الحظ يمكنك إزالة كلمة المرور من مستند PDF الخاص بك وتوفير بعض الوقت ، وإذا احتفظت بملفات PDF في مكان أو مجلد آمن فلن يكون من المنطقي حمايتها بكلمة مرور ، ولذلك إذا كنت تبحث عن طرق لإزالة كلمات المرور من ملف PDF فأنت تقرأ الدليل الصحيح.
1) إستخدام Adobe Acrobat Pro
1) إستخدام Adobe Acrobat Pro
حسنًا يعد Adobe Acrobat Pro تطبيقًا متميزًا يستخدم في الغالب للتعامل مع ملفات PDF ، وباستخدام Adobe Acrobat Pro يمكنك بسهولة عرض ملفات PDF وتحريرها وحمايتها بكلمة مرور ، ويمكنك حتى استخدام هذا التطبيق المدفوع لإزالة كلمة المرور من ملفات PDF الخاصة بك ، وهذا ما عليك القيام به.
1. أولاً افتح ملف PDF المحمي بكلمة مرور في Adobe Acrobat Pro وأدخل كلمة المرور لعرضه.
2. انقر الآن على أيقونة القفل في الشريط الجانبي الأيسر وانقر على "تفاصيل الإذن" Permission Details ضمن "إعدادات الأمان".
3. سيؤدي هذا إلى فتح مربع حوار خصائص المستند ، وضمن طريقة الأمان Security Method حدد No Security وانقر على زر Ok.
1. أولاً افتح ملف PDF المحمي بكلمة مرور في Adobe Acrobat Pro وأدخل كلمة المرور لعرضه.
2. انقر الآن على أيقونة القفل في الشريط الجانبي الأيسر وانقر على "تفاصيل الإذن" Permission Details ضمن "إعدادات الأمان".
3. سيؤدي هذا إلى فتح مربع حوار خصائص المستند ، وضمن طريقة الأمان Security Method حدد No Security وانقر على زر Ok.
4. سيؤدي هذا إلى إزالة كلمة المرور ، وبعد ذلك تحتاج إلى النقر فوق ملف> حفظ File > Save لحفظ التغييرات.
هذا هو! انتهيت ، وسيؤدي هذا إلى إزالة التشفير من ملف PDF الخاص بك ، ولم تعد بحاجة إلى إدخال كلمة المرور لعرض مستند PDF.
2) إستخدام جوجل كروم
هذا هو! انتهيت ، وسيؤدي هذا إلى إزالة التشفير من ملف PDF الخاص بك ، ولم تعد بحاجة إلى إدخال كلمة المرور لعرض مستند PDF.
2) إستخدام جوجل كروم
إذا كنت لا ترغب في شراء Adobe Acrobat DC أو Pro ، فيمكنك الاعتماد على متصفح الويب Google Chrome لإزالة كلمة مرور مستند PDF ، وتحتاج إلى فتح ملف PDF على متصفح Chrome الخاص بك وطباعته إلى ملف PDF جديد ، وبهذه الطريقة سيحفظ Chrome ملف PDF المحمي بكلمة مرور في مستند جديد ، ولن تحتوي النسخة المكررة من ملف PDF على كلمة مرور ، ومع ذلك لن تعمل الطريقة إلا إذا لم يكن لملف PDF المحمي بكلمة مرور أي قيود على الطباعة ، وهذا ما عليك القيام به.
1. أولاً وقبل كل شيء انقر بزر الماوس الأيمن فوق مستند PDF المحمي بكلمة مرور وحدد فتح باستخدام> جوجل كروم Open With > Google Chrome.
2. الآن أدخل كلمة المرور لعرض مستند PDF.
3. اضغط الآن على مفتاح CTRL + P على لوحة المفاتيح.
4. الآن ضمن الطباعة الافتراضية default print ، حدد الخيار Save as PDF or Microsoft Print to PDF.
4. الآن ضمن الطباعة الافتراضية default print ، حدد الخيار Save as PDF or Microsoft Print to PDF.
5. الآن أدخل اسمًا وموقعًا لملف PDF الجديد.
هذا هو! انتهيت ، الان افتح الآن النسخة المكررة من ملف PDF الذي أنشأته للتو ، ولن يطلب منك إدخال كلمة المرور.
هذا هو! انتهيت ، الان افتح الآن النسخة المكررة من ملف PDF الذي أنشأته للتو ، ولن يطلب منك إدخال كلمة المرور.
كان معكم المدون سامح الخرّاز ، ويمكنك الإنضمام إلى جروب الكمبيوتر ومتابعتي على يوتيوب ، والإنضمام إلى صفحات مشروح على الفيسبوك 1 و 2 ليصلك كل جديد.