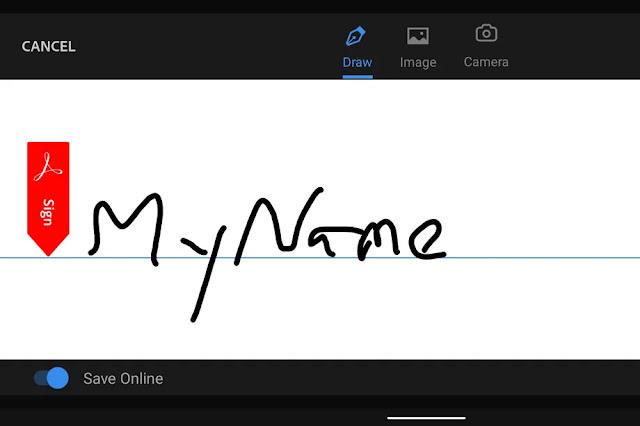كيفية إنشاء توقيع لمستندات PDF على هاتف الأندرويد ، إذا كنت بحاجة إلى توقيع مستند PDF من هاتف Android فهذه هي الطريقة التي يجب عليك اتباعها - على عكس نظام iOS الذي يتيح لك إنشاء توقيع باستخدام تطبيق Markup المدمج فأنت بحاجة إلى العثور على مصدر تابع لجهة خارجية.
هناك مجموعة متنوعة من التطبيقات المتاحة ، ولكن أشهرها هو الإصدار المجاني من Adobe Acrobat Reader ، لذلك إذا كنت تريد أن تكون قادرًا على تسجيل الخروج على العقود ومستندات PDF الأخرى دون الحاجة إلى الاستيلاء على جهاز الكمبيوتر الخاص بك ، فإليك كيفية استخدام إصدار Android من Acrobat للقيام بذلك :
- قم بتنزيل تطبيق Adobe Acrobat Reader وتثبيته من متجر جوجل بلاى.
- تسجيل الدخول أو إنشاء حساب ؛ وإذا كنت قد ثبّت التطبيق للتو فقد تضطر إلى استعراض عدد من النوافذ المنبثقة التي تعرض الإرشادات والنصائح.
- اضغط على أيقونة "الملفات" Files في الجزء السفلي من الشاشة ، وسيمنحك الوصول ليس فقط إلى الملفات المحفوظة على جهازك ( سيتعين عليك السماح بالوصول إلى جميع الملفات أولاً ) ولكن إلى تلك المحفوظة على Google Drive و OneDrive و Dropbox و Adobe's Document Cloud ، ويمكنك أيضًا البحث عن ملفات PDF المرفقة بـ Gmail.
- اخترت Google Drive ، تمت دعوتي للوصول إلى Google Drive وملفات PDF من Gmail باستخدام حساب البريد الإلكتروني نفسه ؛ اضطررت أيضًا إلى منح التطبيق حق الوصول إلى حساب Google الخاص بك.
- كيفما قررت أن تذهب ، اختر المصدر الخاص بك وانقر على ملف PDF الخاص بك لإحضاره في Acrobat ، ثم اضغط على أيقونة "تعديل" Edit في الزاوية اليمنى السفلى ، ثم حدد "Fill & Sign".
- انقر على أيقونة التوقيع في الزاوية اليمنى السفلية ( تبدو وكأنها سن قلم ) وحدد "إنشاء توقيع" Create Signature ( أو "إنشاء الأحرف الأولى" Create Initials إذا كان هذا هو كل ما تحتاجه ).
- ستحصل على مربع "تسجيل هنا" Sign Here في الوضع الأفقي مع الخيارات ( أعلى المربع ) لرسم توقيعك أو إدراج صورة أو استخدام الكاميرا لتصوير توقيع مرسوم على الورق ، وعندما تكون جاهزًا انقر على "تم" Done في الزاوية اليمنى العليا.
- ستتم إعادتك إلى مستند PDF الخاص بك ، اضغط على المنطقة التي تريد وضع توقيعك فيها ، سيظهر في صندوق يمكنك سحب جوانب الصندوق لجعل توقيعك أكبر أو أصغر أو النقر على أيقونة سلة المهملات ( التي ستظهر أيضًا ) للتخلص منه ، وعند الانتهاء حدد علامة الاختيار في الزاوية اليسرى العليا.
- وانت انتهيت! في المستقبل عندما تذهب إلى "Fill & Sign" وتحدد رمز التوقيع سيكون التوقيع الذي أنشأته للتو موجودًا لإسقاطه في المستند ، وإذا كنت تريد المحاولة مرة أخرى ، يمكنك النقر فوق علامة "ناقص" الموجودة على يسار التوقيع لحذفه.
كان معكم المدون سامح الخرّاز ، ويمكنك الإنضمام إلى جروب الكمبيوتر ومتابعتي على يوتيوب ، والإنضمام إلى صفحات مشروح على
الفيسبوك 1 و 2 ليصلك كل جديد.
التسميات
متجر