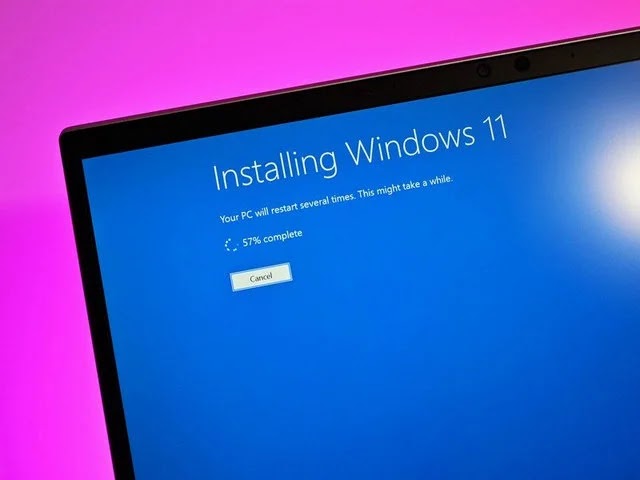خطوات تحميل وتثبيت إصدار Windows 11 Beta على جهاز الكمبيوتر الخاص بك ، لم يكن Windows 11 متاح فقط للأعضاء الذين انضموا إلى برنامج Windows Insider ، ولكن بعد بضعة أسابيع من الاختبار، أصدرت Microsoft أخيرا إصدار Windows 11 Insider Preview Build 22000.100 كأول إصدار تجريبى رسمى Windows 11 Beta.
قبل اتباع الخطوات ، يرجى ملاحظة أن التحديث الجديد هو أحدث إصدار تم طرح Microsoft في قناة Dev ، وهذا يعني ببساطة كلا من قنوات Windows 11 Beta و Dev على نفس الإصدار ، لذلك إليك كيفية تثبيت Windows 11 Beta على جهاز الكمبيوتر الخاص بك.
الخطوة 1. أولا وقبل كل شيء، انقر فوق الزر "ابدأ" Start وحدد "الإعدادات" Settings.
الخطوة 2. في صفحة "الإعدادات"، انقر فوق خيار "التحديث والأمن" Update & Security.
الخطوة 3. في الصفحة التالية، انقر فوق خيارWindows Insider Programme.
الخطوة 4. في الجزء الأيسر، انقر فوق الزر البدء Get Started كما موضح في لقطة الشاشة.
الخطوة 5. الآن سيُطلب منك ربط حساب Link an account ، وما عليك سوى ربط حساب Microsoft الخاص بك.
الخطوة 6. في المنبثقة التالية ، حدد خيار "قناة بيتا (مستحسن)" Beta Channel (Recommended).
الخطوة 7. انقر فوق الزر "تأكيد" Confirm.
الخطوة 8. الآن ستحتاج إلى إعادة تشغيل جهاز الكمبيوتر الخاص بك للحصول على بناء المعاينة من الداخل ، فقط انقر فوق الزر "إعادة التشغيل الآن" Restart Now.
الخطوة 9. بعد إعادة التشغيل ، توجه إلى الإعدادات> التحديث والأمان> تحديث الويندوز> التحقق من التحديثات Settings > Update & Security > Windows Update > Check for Updates.
الخطوة 10. ستظهر الإصدار Windows 11 Beta Build 22000.100.
الآن بناء على إمكانيات أجهزة الكمبيوتر الشخصي والاتصال بالإنترنت، قد يستغرق الأمر بعض الوقت لتنزيل وتثبيت Windows 11 ، وسيؤدي جهاز الكمبيوتر الخاص بك إلى إعادة تشغيل الكمبيوتر عدة مرات أثناء تثبيت Windows 11.
قبل اتباع الخطوات ، يرجى ملاحظة أن التحديث الجديد هو أحدث إصدار تم طرح Microsoft في قناة Dev ، وهذا يعني ببساطة كلا من قنوات Windows 11 Beta و Dev على نفس الإصدار ، لذلك إليك كيفية تثبيت Windows 11 Beta على جهاز الكمبيوتر الخاص بك.
الخطوة 1. أولا وقبل كل شيء، انقر فوق الزر "ابدأ" Start وحدد "الإعدادات" Settings.
الخطوة 2. في صفحة "الإعدادات"، انقر فوق خيار "التحديث والأمن" Update & Security.
الخطوة 3. في الصفحة التالية، انقر فوق خيارWindows Insider Programme.
الخطوة 4. في الجزء الأيسر، انقر فوق الزر البدء Get Started كما موضح في لقطة الشاشة.
الخطوة 5. الآن سيُطلب منك ربط حساب Link an account ، وما عليك سوى ربط حساب Microsoft الخاص بك.
الخطوة 6. في المنبثقة التالية ، حدد خيار "قناة بيتا (مستحسن)" Beta Channel (Recommended).
الخطوة 7. انقر فوق الزر "تأكيد" Confirm.
الخطوة 8. الآن ستحتاج إلى إعادة تشغيل جهاز الكمبيوتر الخاص بك للحصول على بناء المعاينة من الداخل ، فقط انقر فوق الزر "إعادة التشغيل الآن" Restart Now.
الخطوة 9. بعد إعادة التشغيل ، توجه إلى الإعدادات> التحديث والأمان> تحديث الويندوز> التحقق من التحديثات Settings > Update & Security > Windows Update > Check for Updates.
الخطوة 10. ستظهر الإصدار Windows 11 Beta Build 22000.100.
الآن بناء على إمكانيات أجهزة الكمبيوتر الشخصي والاتصال بالإنترنت، قد يستغرق الأمر بعض الوقت لتنزيل وتثبيت Windows 11 ، وسيؤدي جهاز الكمبيوتر الخاص بك إلى إعادة تشغيل الكمبيوتر عدة مرات أثناء تثبيت Windows 11.
كان معكم المدون سامح الخرّاز ، ويمكنك الإنضمام إلى جروب الكمبيوتر ومتابعتي على يوتيوب ، والإنضمام إلى صفحات مشروح على الفيسبوك 1 و 2 ليصلك كل جديد.