يعد الهارد ديسك أو القرص الصلب الخاص بك هو روح جهاز الكمبيوتر الخاص بك ، وهو المكان الذي يتم فيه تخزين جميع بياناتك الأكثر أهمية ، وعلى الرغم من أنه يمكن استبدال معظم مكونات الكمبيوتر الشخصي ، فإن البيانات القيمة الموجودة على محرك الأقراص الثابتة لا يمكن أن تكون كذلك إذا لم تقم بإنشاء نسخة احتياطية ، ولهذا السبب يعد ضمان بقاء محرك الأقراص الثابتة سليمًا أمرًا بالغ الأهمية .
 وهناك طرق مختلفة للتحقق من صحة محرك الأقراص الثابتة - بدءًا من الأساليب المضمنة في Windows إلى أدوات التشخيص الخاصة بالشركة المصنعة لمحرك الأقراص الثابتة ، وسنتحدث معك حول أفضل الطرق.
وهناك طرق مختلفة للتحقق من صحة محرك الأقراص الثابتة - بدءًا من الأساليب المضمنة في Windows إلى أدوات التشخيص الخاصة بالشركة المصنعة لمحرك الأقراص الثابتة ، وسنتحدث معك حول أفضل الطرق.
1. تحسين وإلغاء التجزئة في Windows 10

1. تحسين وإلغاء التجزئة في Windows 10
قد تكون محركات الأقراص الصلبة التقليدية SATA قد مهدت الطريق إلى حد كبير لمحركات الأقراص ذات الحالة الصلبة الأسرع ، لكنها لا تزال شائعة جدًا وتظل وسيلة ميسورة التكلفة لتخزين أشياء مثل الصور ومقاطع الفيديو وأنواع الملفات الأخرى غير المرهقة ، وتعمل محركات الأقراص ذات الحالة الثابتة بشكل مختلف قليلاً ، وعلى الرغم من أنها لا تحتاج أبدًا إلى إلغاء التجزئة (نظرًا لأن التجزئة تتعلق بالمكان الذي يتم فيه تخزين البيانات فعليًا على محرك الأقراص ، وهو ليس عاملاً في SSD) ، فإنها تحتاج أحيانًا إلى التحسين.
وإذا كنت تشعر أن محرك الأقراص الثابتة غير SSD يتباطأ ، فيجب عليك التحقق لمعرفة مدى تجزئه او تقسيمه ، ويمكنك القيام بذلك باستخدام أداة إلغاء التجزئة المضمنة في نظام التشغيل Windows 10 (اكتب "إلغاء التجزئة" defrag في قائمة ابدأ Start ثم انتقل إلى "إلغاء التجزئة وتحسين محركات الأقراص" Defragment and Optimise Drives ) ، ثم حدد محرك الأقراص وانقر فوق "تحليل" Analyse ، وإذا تم اكتشاف التجزئة فانقر فوق "تحسين" Optimise (المعروف سابقًا باسم "إلغاء التجزئة" Defrag ) لمحرك الأقراص هذا ، ولقد وجدنا بالفعل أن التطبيق المجاني Defraggler يقوم بعمل أفضل في اكتشاف التجزئة وتقليلها ، ولكن لا يريد الجميع تثبيت تطبيقات إضافية عندما تكون الوظيفة مضمنة في نظام التشغيل ، ويمكنك أيضًا تحسين SSD الخاص بك على أداة إلغاء تجزئة Windows 10 وتحسينها ، على الرغم من أن Windows 10 يجب أن يتولى هذه العملية تلقائيًا.
 2. استخدم أدوات الشركة المصنعة لمحرك الأقراص الصلبة
2. استخدم أدوات الشركة المصنعة لمحرك الأقراص الصلبة
وإذا كنت تشعر أن محرك الأقراص الثابتة غير SSD يتباطأ ، فيجب عليك التحقق لمعرفة مدى تجزئه او تقسيمه ، ويمكنك القيام بذلك باستخدام أداة إلغاء التجزئة المضمنة في نظام التشغيل Windows 10 (اكتب "إلغاء التجزئة" defrag في قائمة ابدأ Start ثم انتقل إلى "إلغاء التجزئة وتحسين محركات الأقراص" Defragment and Optimise Drives ) ، ثم حدد محرك الأقراص وانقر فوق "تحليل" Analyse ، وإذا تم اكتشاف التجزئة فانقر فوق "تحسين" Optimise (المعروف سابقًا باسم "إلغاء التجزئة" Defrag ) لمحرك الأقراص هذا ، ولقد وجدنا بالفعل أن التطبيق المجاني Defraggler يقوم بعمل أفضل في اكتشاف التجزئة وتقليلها ، ولكن لا يريد الجميع تثبيت تطبيقات إضافية عندما تكون الوظيفة مضمنة في نظام التشغيل ، ويمكنك أيضًا تحسين SSD الخاص بك على أداة إلغاء تجزئة Windows 10 وتحسينها ، على الرغم من أن Windows 10 يجب أن يتولى هذه العملية تلقائيًا.

توفر معظم الشركات المصنعة لمحركات الأقراص الثابتة الرئيسية أدوات قوية مجانية لمراقبة صحة محرك الأقراص الثابتة وأدائه ، والخطوة الأولى لمعرفة أيهما يجب استخدامها هي بالطبع معرفة نوع محرك الأقراص الثابتة الخاص بك.
 وإذا كنت تعرف نوع محرك الأقراص الثابتة لديك ، فيمكنك تخطي هذا الجزء ، وإذا لم تقم بذلك فاضغط على مفتاح Win ، واكتب "مدير الجهاز" device manager وانقر عليه عند ظهوره في نتائج البحث ، وفي "إدارة الأجهزة" Device Manager ، قم بفك تكديس خيار "محركات الأقراص" Disk drives وقم بتدوين رقم طراز محرك الأقراص الثابتة لديك ، وبعد ذلك اكتب رقم الطراز في Google لإظهار النتائج التي ستظهر لك صناعة محرك الأقراص الثابتة ، وبعد ذلك انتقل إلى صفحة دعم الشركة المصنعة وابحث عن الأداة المساعدة لمحرك الأقراص الثابتة ، ولمساعدتك إليك روابط لصفحات التنزيل ذات الصلة لبعض أكبر العلامات التجارية لمحركات الأقراص الثابتة :
وإذا كنت تعرف نوع محرك الأقراص الثابتة لديك ، فيمكنك تخطي هذا الجزء ، وإذا لم تقم بذلك فاضغط على مفتاح Win ، واكتب "مدير الجهاز" device manager وانقر عليه عند ظهوره في نتائج البحث ، وفي "إدارة الأجهزة" Device Manager ، قم بفك تكديس خيار "محركات الأقراص" Disk drives وقم بتدوين رقم طراز محرك الأقراص الثابتة لديك ، وبعد ذلك اكتب رقم الطراز في Google لإظهار النتائج التي ستظهر لك صناعة محرك الأقراص الثابتة ، وبعد ذلك انتقل إلى صفحة دعم الشركة المصنعة وابحث عن الأداة المساعدة لمحرك الأقراص الثابتة ، ولمساعدتك إليك روابط لصفحات التنزيل ذات الصلة لبعض أكبر العلامات التجارية لمحركات الأقراص الثابتة :
 3. أداة CrystalDiskInfo
3. أداة CrystalDiskInfo

- ويسترن ديجيتال Western Digital
- سيجيت Seagate
- سامسونج Samsung
- اداتا Adata

لهذا الغرض يعد CrystalDiskInfo أداة بسيطة حقًا لكنها قوية ، وإنها أداة مجانية الاستخدام وخفيفة للغاية وتوفر جميع المعلومات المطلوبة ، مثل درجة الحرارة والحالة الصحية ونوع القرص الصلب وميزاته ، والسمات الأخرى مثل معدل أخطاء القراءة / الكتابة ووقت التدوير ، إلخ ، تأتي الأداة القياسية كملف حجمه 4 ميجا بايت. exe ، ويحتوي المثبت الخاص بها على إعلانات ، لذا تأكد من استخدام خيار "برنامج التثبيت المخصص" Custom Installer وإلغاء تحديد الأداة الجانبية (إعلان) ، وبمجرد التثبيت كل ما عليك فعله هو تشغيل البرنامج وسترى جميع المعلومات حول القرص (الأقراص) الثابت في الواجهة الرئيسية ، وستتحقق الأداة أيضًا من صحة القرص الصلب بعد كل 10 دقائق (افتراضيًا) وتنبهك إذا كان هناك أي خطأ ، وهناك أيضًا أدوات أخرى لفحص حالة القرص الثابت من جهات خارجية مثل Hard Disk Sentinel و HDDScan ، هذه أكثر تقدمًا مع الكثير من الميزات الإضافية ، ولكن بالنسبة للمستخدم العادي ، يجب أن يعمل CrystalDiskInfo بشكل مثالي.
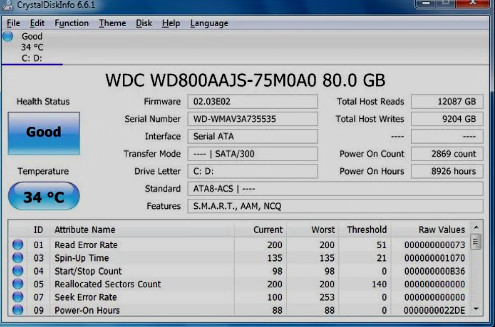
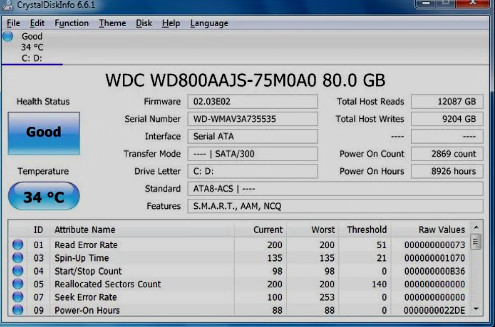
وهذه الموضوعات أيضا تتعلق بالقرص الصلب :
الشرح 779 : كيف تقوم باصلاح القرص الصلب بكل سهولة
وفى الختام صديقى متابع موقع مشروح وصفحة مشروح على الفيسبوك ، يمكنك استخدام الأدوات المذكورة أعلاه للتحقق من صحة القرص الثابت في جهاز كمبيوتر يعمل بنظام Windows ، وإذا لم تكن بحاجة إلى تفاصيل إضافية ، فمن المفترض أن تعمل الأدوات المضمنة في Windows بشكل رائع ، ويمكن متابعتى على صفحتى الشخصية فى الفيس بوك Sameh Elkharraz ، وايضا يمكنك الانضمام الى الجروب التعليمى المفيد تعلم الكمبيوتر والانترنت + حلول مشاكل الكمبيوتر وطرح أستفسارك ومشكلتك به من اجل حلها إن شاء الله ، وايضا الاشتراك فى قناتى المتواضعة على اليوتيوب والاستفادة من الشروحات ، والى اللقاء فى تدوينات اخرى مفيدة ..
التسميات
ويندوز