إذا كنت تريد تثبيت ويندوز 10 على حاسوبك فهو
أمر سهل جداً فكل ما عليك هو تحميل نسخة الويندوز على فلاشة USB وبعد ذلك قم بتثبيتها على الجهاز، وعند
تثبيتك للويندوز سوف يسألك أن تختار بارتيشن معين Partition عند تثبيت النسخة، وكل ما هو عليك تحديد
البارتيشن والويندوز سوف يقوم بالباقي، ولكن في بعض الأوقات قد تحدث مشكلة في هذه
الخطوة ويظهر لك الويندوز هذه الرسالةWe couldn’t create a new partition or
locate an existing one
حيث تظهر لهذه المشكلة لعدة أسباب مختلفة، لذلك إذا ظهرت لك قم بتجربة الخطوات
التالية وتابع بعد ذلك تثبيتك للويندوز.

أستخدام فلاشة USB 2.0
إذا كنت تستخدم أثناء تثبيت الويندوز فلاشة USB 3.0 فمن الممكن أن تظهر لك هذه الرسالة ولا يوجد
أي سبب واضح للفرق بين هذين الفلاشتين ولكن إذا أردت حلها قم بتغيير الفلاشة إلى USB 2.0 وجرب مرة أخرى.
فصل جميع فلاشات USB وكروت الميموري Memory Cards
يجب أن تقوم بفصل أي فلاشة أو كارت ميموري
يكون متصل بالجهاز عند تثبيتك لنسخة الويندوز لأن في بعض الأوقات يقوم النظام
بقراءة هذه الفلاشات أو الكارت الميموري على أنها هارد خارجي لذلك يجب أن تقوم
بفصلها وجرب مرة أخرى.
فصل الهارد Hard Drive الإضافي
هذه الطريقة من أسهل وأسرع الطرق لكي تقوم
بتثبيت الويندوز من خلال الفلاشة فكل ما هو عليك تحديد مكان التثبيت على الهارد
الأساسي للجهاز HDD،
حيث أن البعض يستخدم هارد خارجي إضافي ويتركه متصل بالجهاز بشكل دائم وهذا يجعل
النظام مرتبك ويظهر هذه الرسالة، لذلك يجب فصل الهارد الإضافي وجميع الهاردات
الإضافة وتترك الهارد الأساسي وبعد ذلك قم بمحاولة تثبيت الويندوز مرة أخرى وشاهد
إذا قام الويندوز بإكمال التثبيت أو لا وإذا لم يكتمل تابع الخطوة التالية.
Partition Active
تعتبر جميع الخطوات خطوات ثانوية وفي بعض
الأوقات من الممكن أن تنجح ولكن إذا لم تنجح فهذا يعني أن البارتيشن الذي تريد
تثبيت ويندوز 10 عليه ليس نشط Active، ولذلك يجب أن تجعله نشط فكل ما عليك هو فتح
Command
prompt
ولكي تصل إليها قم بالرجوع إلى نافذة التثبيت الأولى ثم قم بالضغط على رابط Repair your computer وأضغط على Troubleshoot ثم قم باختيار إعداد Command Prompt.

بعد ذلك سوف تفتح لك نافذة Command Prompt فقم بكتابة الأمر diskpart ثم قم بالضغط على Enter وسوف تفتح لك هذه الأوامر وحدات على سطح
المكتب لكي تستطيع تفعيل البارتيشن، وبعد ذلك قم بكتابة الأمر list disk لكي يقوم بعرض جميع الـ Partitions التي توجد على النظام.
حيث يمكنك من خلال قائمة الـ Partitions اختيار البارتيشن الذي ترغب في تثبيت الويندوز فيه، مثال
إذا كان رقم البارتيشن هو 0 فنقوم بكتابة الأمر select disk 0 ثم نقوم بالضغط على Enter لكي يقوم بتنفيذ باقي الأوامر والعمليات التي
توجد عليه.
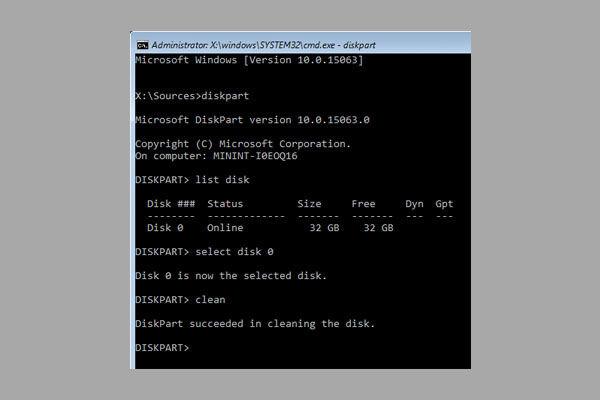
وإذا أردت تنظيف البارتيشن وإفراغ جميع
محتوياته قم بكتابة الأمر clean
وبعد الأنتهاء سوف يكتب لك أن العملية تمت بنجاح succeeded in cleaning the disk مثل الصورة التي توجد في الأعلى.
إذا كنت تريد جعل هذا البارتيشن هو البارتيشن
الرئيسي قم بكتابة هذا الأمر create partition primary ثم أضغط على Enter، ولكي تقوم بتفعيل البارتيشن وجعله Active قم بكتابة الأمر active ثم قم بالضغط على Enter.
بعد القيام بتفعيله قم بكتابة الأمر format fs=ntfs quick لكي يقوم بتحويل صيغة الملفات إلى
صيغة NTFS وهي تعتبر أفضل صيغة لإدارة
ملفات النظام، وبعد ذلك يجب أن تقوم بتخصيص أو تعيين هذا البارتيشن عن طريق كتابة
الأمر assign ثم قم بالضغط على Enter.

وبعد الأنتهاء قم بكتابة الأمر exit مرتين لكي يقوم بإغلاق نافذة Command Prompt، وبعد إغلاقها قم بإعادة تشغيل الجهاز مرة
أخرى وحاول مرة ثانية بتثبيت الويندوز وفي هذه المرة سوف تنجح بالتأكيد.