تعتبر قائمة إبدأ Start Menu من أهم الأدوات الأساسية وأكثرها فاعلية وهي
يتميز بها الويندوز عن باقي الأنظمة، حيث أختلف الكثير على طريقة عرض هذه القائمة
في ويندوز 8 والبعض أعتراض عليها نهائيا بسبب إعتيادهم على الشكل التقليدي الذي
يتميز بالسهولة والسرعة، ولكن ما الحل إذا توقفت قائمة إبدأ عن العمل حيث أنها معرضة
لبعض المشاكل مثل أي أداة توجد في الويندوز ومن المشاكل التي تحدث لها هي إختفاءها
أو عدم إستجابتها عند الضغط عليها لكي تفتح، وظهور رسالة Critical Error لذلك نحن في هذا المقال سوف نقدم لكم بعض
الحلول الذي تساعدكم في حل هذه المشاكل.
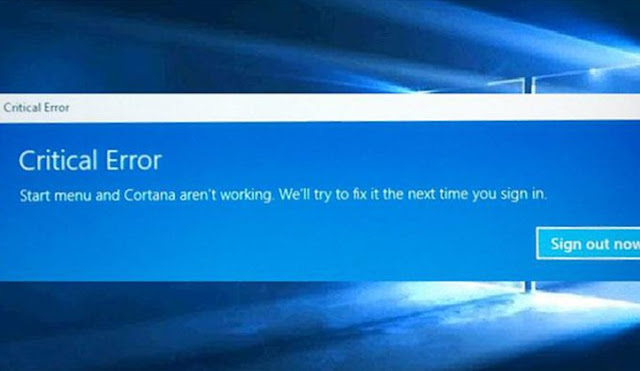
كيفية فحص ملفات النظام ؟
إذا واجهت أي مشكلة تتعلق بأدوات النظام
وتوقفها عن العمل فكل ما هو عليك في هذا الوقت أن تقوم بعمل فحص للنظام بعد إعادة
تشغيل الجهاز وتبحث عن الملفات التالفة من خلال أستخدام System file checker وهو سوف يقوم بحل جميع المشاكل التي تتعلق
بملفات النظام تلقائيا.
ولكي تستخدم هذه الأداة يجب أن تقوم بفتح Command Prompt عن طريق أستخدام مفاتيح الإختصار Windows + R وبعد ذلك تكتب الأمر cmd سوف يفتح لك نافذة سوداء قم بكتابة هذا
الأمر فيها sfc /scannow
بعد ذلك سوف تبدأ عملية الفحص والبحث عن وجود ملفات تالفة وسوف يقوم بإصلاحا
تلقائيا.
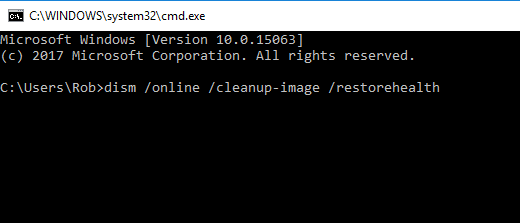
ولكن إذا فشلت هذه الطريقة قم بفتح قائمة إبدأ
وأكتب في نافذة Command Prompt
هذا الأمر dism /online /cleanup-image /restorehealth وهذا الأمر متعلق بأستخدام
أداة Deployment
Imaging and Servicing Management،
فهي تقوم بتصليح الملفات التالفة والتي تم منعها من الأمر الأول sfc عن تنفيذ وظيفته وبعد الأنتهاء من الفحص قم
بتنفيذ الأمر sfc /scannow
مرة ثانية وتابع النتيجة، وإذا لم تنجح هذه الطريقة في حل المشكلة قم بإتباع
الخطوات التالية.
تشغيل أداة Application Identity
هذه الأداة توجد في ويندوز 10 ويوجد بها
وظيفة تسمي Applocker وهي تقوم بتحديد التطبيقات
المسموح لها بالعمل على الجهاز وأي منهم غير مسموح له بالعمل ولكن في الحالات
العادية لن نقترب من هذه الأداة، بسبب أنها تعلم جيدا ما هي التطبيقات المهمة
اللازمة لإستمرار نظام التشغيل وأي من التطبيقات غيرهام ولكن ممكن أن تستخدم في
هذه الحالة وتجبرها على تشغيل قائمة إبدأ.
ولكي تقوم بفتح هذه الأداة قم بالضغط على
مفاتيح الإختصارات Windows + R
ثم قم بفتح نافذة Run
ثم قم بكتابة الأمر services.msc
وبعد ذلك سوف يتم فتح نافذة بها الكثير من الأدوات، فقم بالبحث فيها عن Application Identity ثم قم بالضغط كليك يمين عليها
ثم قم باختيار Start
مثل الصورة التالية، وبعد ذلك قم إعادة تشغيل الجهاز وحاول أن تقوم بفتح قائمة إبدأ
وسوف تعمل بنسبة كبيرة وأن لم تعمل تابع الخطوة التالية.
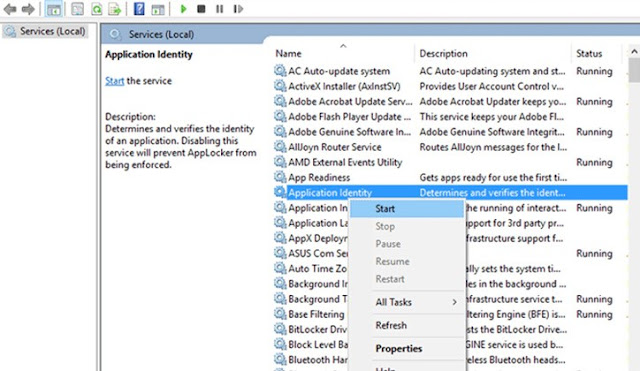
إعادة تشغيل Windows Explorer
حيث أن Windows Explorer هو المسؤل عن بعض وظائف قائمة إبدأ
فقم بالضغط على مفاتيح الإختصار Ctrl + Shift + Escape من خلال لوحة المفاتيح لكي
تقوم بفتح مدير العمليات Task Manager،
وبعد ذلك قم بالضغط على More details
وهي توجد في أسفل اليسار في الزواية لكي تقوم بفتح القائمة وتعرض جميع التطبيقات
والبرامج الذي تعمل ثم إبحث عن Windows Explorer وعندما تجده قم بالضغط عليه كليك يمين ثم قم
باختيار Restart.

Safe Mode
يستخدم الكثير من المستخدمين هذه الطريقة لحل
المشكلة وهي عبارة عن تشغيل الويندوز على وضع Safe Mode with Networking وبعد ذلك قم بإعادة تشغيله مرة
أخرى وقم بتحويلة إلى الوضع الطبيعي وسوف تنجح هذه الخطوة في تشغيل قائمة إبدأ.
ولكي تقوم بتشغيل وضع Safe Mode على ويندوز 10 كل ما عليك هو الضغط على مفاتيح الإختصار Windows + R لكي تفتح نافذة Run ثم قم بكتابة الأمر msconfig وبعد ذلك سوف تظهر لك نافذة مثل الصورة
التالية، ثم قم بالضغط على كلمة Boot وهي توجد في الشريط الأعلى ثم قم بتحديد
خيار Safe
boot
ثم إختيار Network
مثل الصورة التالية ثم قم بالضغط على OK.

بعد ذلك قم بإعادة تشغيل جهازك مرة أخرى سوف
يفتح على وضع Safe Mode in Networking لذلك يجب أن تقوم بتكرار الخطوة السابقة مرة
ثانية ولكن في هذا المرة قم بإزالة العلامة من على وضع Safe boot ثم قم بتشغيل الجهاز وسوف تعمل معك قائمة إبدأ
بالتأكيد هذه المرة.
أعتقد مستخدمي ويندوز 10 لفترة طويلة أن ال Dropbox يتسبب في الكثير من المشاكل مع قائمة إبدأ
فهي تقوم بتعطيل بعض الملفات الهامة لتشغيلها، كما صرح مطوري Dropbox وقالوا أنهم قاموا بحل المشكلة في التحديث
الماضي لذلك إذا كان Dropbox
مثبت على النظام يجب أن تقوم بإزالتة وقم بمراقبة النتيجة مع عمل هذه الخطوات.
أي كان سبب هذه المشكلة فلن تخرج طريقة حلها
عن هذه الخطوات.